
Go to AFO 159 and choose , this will result in a list of holdings formats defined on your system:

Each format has its own properties. You can view these by selecting a format and then clicking on the icon .
You can then change these properties by clicking on the icon .
In the screen below you can change the general properties of a format. Normally it is not necessary to do this. Only when you design your own format will you need to do this.
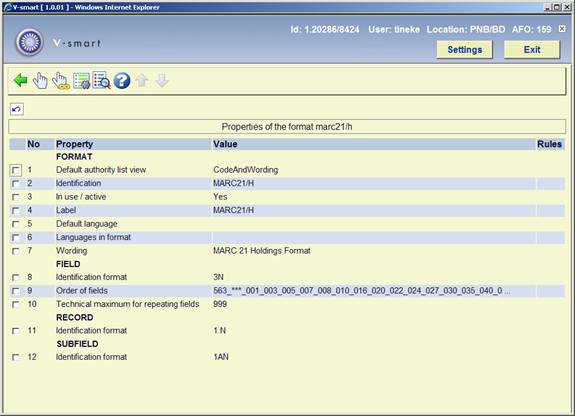
A description of the properties shown on this screen:
|
Property |
Description |
|
Default authority list view |
The way in which authority lists can be presented. You can choose between code only or code plus wording. For more information see the chapter on Authorities. |
|
Identification |
The name of the format. You can not change this after the format has been defined. |
|
In use / active |
You can tick a box to denote the format can be used. You cannot create a database with an inactive format. |
|
Label |
The name of the format as presented in lists etc. The label can be changed. |
|
Default language |
The language in which cataloguing will be done in special cases where a specific language cannot be defined. |
|
Languages in format |
V-smart supports multilingual fields, e.g. subject headings in multiple languages. Here you define which languages can be used. |
|
Wording |
Free text description of the format. |
|
Identification format (Field) |
Here you define how fields are named. The notation ‘3N' in the example means 3 numeric characters. |
|
Order of fields |
This property is not in use. |
|
Technical maximum for repeating fields |
Repeatable fields are “infinitely” repeatable in theory; but for technical purposes there is a maximum, which is defined here. |
|
Identification format (Record) |
Records in a database have an identification. Usually this is a number. Here you define how identification is done. The “1.N” in the example means an infinite number of numeric characters. If you were to put “1.4N” here it would mean that the number identifying a record can consist of a maximum of 4 numeric characters, i.e. a maximum of 9999. Which means you cannot enter more than 9999 records on the database. |
|
Identification format (Subfield) |
The definition for this is similar to the identification of records. The “1AN” in the example means one alpha numeric or numeric character. |
As an example the fields of the MARC21/H format are shown. You can display this list by double clicking on the format in the overview screen.
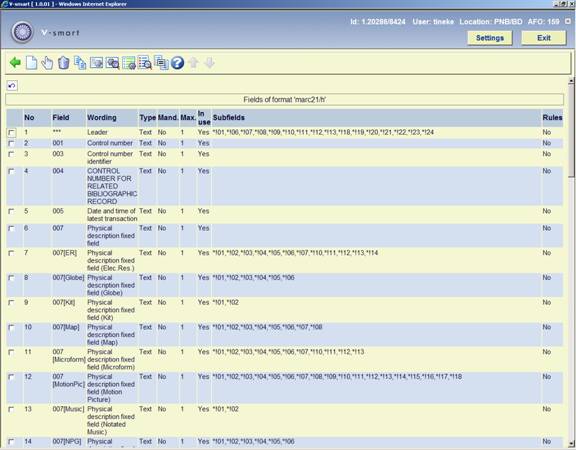
No: The sequence number on the screen. This bears no relation to the format structure.
Field: The coded field name. In the MARC21 and UniMarc formats these codes consist of 3 numbers; the field names therefor are 001 through 999.
Wording : A description of the fields.
Type: The type of field. In most cases this will be “Text”, but it can also be another of the 11 types available within V-smart.
Mandatory : Denotes whether or not a particular field is mandatory when creating a record.
Max.: The maximum number of times a field may be repeated within a record.
In use: Whether or not the field is in use. With this you can disallow use of a field within removing it from the format.
Subfields: A list of subfields valid for each field. Subfields have a coded name consisting of a number or letter prefixed by a $ sign.
Rules: For each field rules can be defined. E.g. “if field X exists then this field is mandatory”. Several common formats such as MARC21 use such rule sets.
: Use this option to add a new field. An input form will be displayed.
: Select a field and then this option to view the subfields. See section 159.2.1.2.
: Select a field and then this option to delete it. The system asks for confirmation.
: Select a field and then this option to create a new field based on characteristics of the selected field.
: These profiles can be used in many areas of the system to ensure a uniform output of data. The element/group profiles are used in the SSP module, the catalogue, printing of notices etc. The idea behind these profiles is that you only need to define a profile once, which can then be used infinitely. The advantage is that you can define multiple profiles to format ‘raw' data for use in various modules and parts of the system (see the next section for an overview). Examples are the definition of an ISBD profile or other complex presentations which can be used in SSP output. You can also use profiles to determine how titles are displayed in the system. This gives you full control over the display of data throughout the system. See the help for AFO 151 for a detailed explanation.
: Select a field and then this option to view its properties. See section 159.2.1.1.
: This option is not relevant for the holdings format.
. This is the same as the option on the overview screen of holdings formats
: Use this option to quickly jump to a particular place. An input form will be displayed.
After choosing the option to display properties of a field the system shows the following screen. In the example field 852 (location) of the MARC21/H format is chosen:


From the overview screen of a format select a field and choose the option (or double click on a field) to display the subfields defined for that particular field:
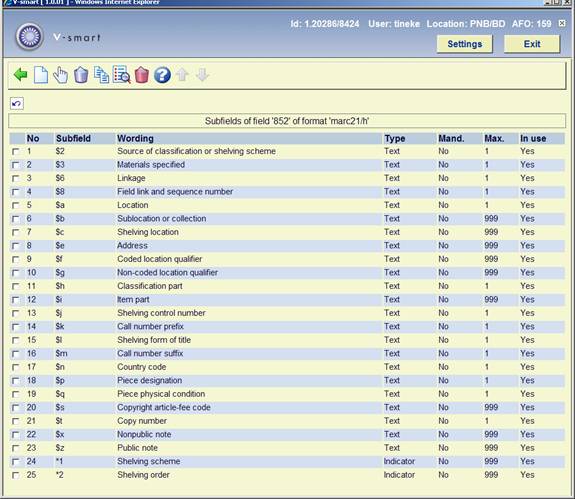
By double clicking on a subfield you can look at the properties of that particular subfield. The properties of a subfield are similar to those of a field. Changing them is done in the same way as for fields. See section 159.2.1 for a description of the column headings on the screen displayed above.
When choosing the second option from the AFO 159 main menu – Databases – a list is shown of databases already defined:

Doubleclick on a database to view its properties:
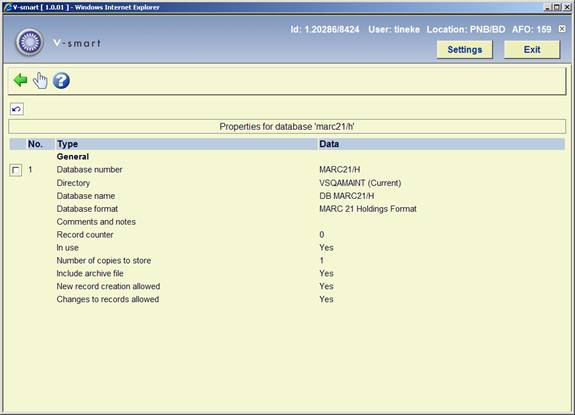
The various properties of a V-smart holdings database in AFO 159:
|
Property |
Description |
|
Number |
The database identification number. Number 1 is always a system database. When creating a new database a number is assigned automatically. It is not recommended to change this number (although it is possible on this screen). |
|
Name |
A short, descriptive name for the database. |
|
Directory |
The directory (called namespace within the Caché database server) where the database must be stored. U can choose a different directory/namespace from the current one, but that must be a correct V-smart namespace. |
|
Format |
The holdings format for the database. |
|
Comments and notes |
Free text. |
|
Record counter |
This is not applicable for holdings formats. |
|
In use |
As long as this property has not been set, the database cannot be used. Later you can disable an existing database in this way, without having to physically remove it. |
|
Number of copies to store |
You can retain previous versions of edited holdings records. The number of version you wish to retain is specified here. |
|
Include archive file |
When a holdings record is deleted and this parameter is set to Yes, then the last version of that record will be stored in the archive file. |
|
New record creation allowed |
Whether or not creation of new records is allowed. |
|
Changes to records allowed |
Whether or not editing of records is allowed. |
These templates appear when you select one of the shelfmark sets from the
Holdings statements for shelfmark sets screen in AFO 111 and choose the option to update holdings information about the shelfmark set. This information includes copy number, physical format, shelving information, retention policy and notes about the shelfmark set. The options are the same as for bibliographic MARC editing but the editing applies to the holdings format (MARC21 or UNIMARC).
When choosing the third option from the AFO 159 main menu – Templates – a list is shown of templates already defined:

From the list of templates you can edit the properties of each template. To do so select a template and then click on one of the icons described below.
Click on to edit the presentation style for each element of the template. These elements are: normal text, field labels, subfield labels and four types of data. What you can change is: the display colour and whether or not the display should be in bold and/or italics.
Click on to edit the presentation of the various columns. The columns are: General, Fields, Indicators, Subfields and Data. When you double click on one of them you can amend the following properties:
· Whether you want to display the code or the label (that is the full name, wording.
· What the edit mode is: Insert, No change allowed, Overwrite.
· The maximum width of the column (in number of characters).
· The characters that are allowed in the column. When nothing is entered here, all characters are valid.
· Substitution character.
Click on to change the field labels for the languages Dutch, English and French. Note that you only change the wording as used in the template, not the wording within the format. You can do this for both fields and subfields.
Click on to set certain parameters that could also be set on creation of the template. These are: whether the template is private or public, comments, whether the template is available in the cataloguing module, when the template must be re-applied.
Click on to replace the contents of the selected template with the contents of another template (which can be selected from a dropdown list).
The icon is similar to , the difference being that you copy the contents of the selected template to a new template.
Click on to set how the fields and subfields must be displayed in the dropdown list that is presented when adding a new (sub)field. The choice is between ‘first text then code' and ‘first code, then text'.
Click on to check no conflicts with the defined format exist.
· Document control - Change History
|
Version |
Date |
Change description |
Author |
|
1.0 |
May 2008 |
creation |
|
|
2.0 |
August 2010 |
Record counter not applicable for holdings format |
|